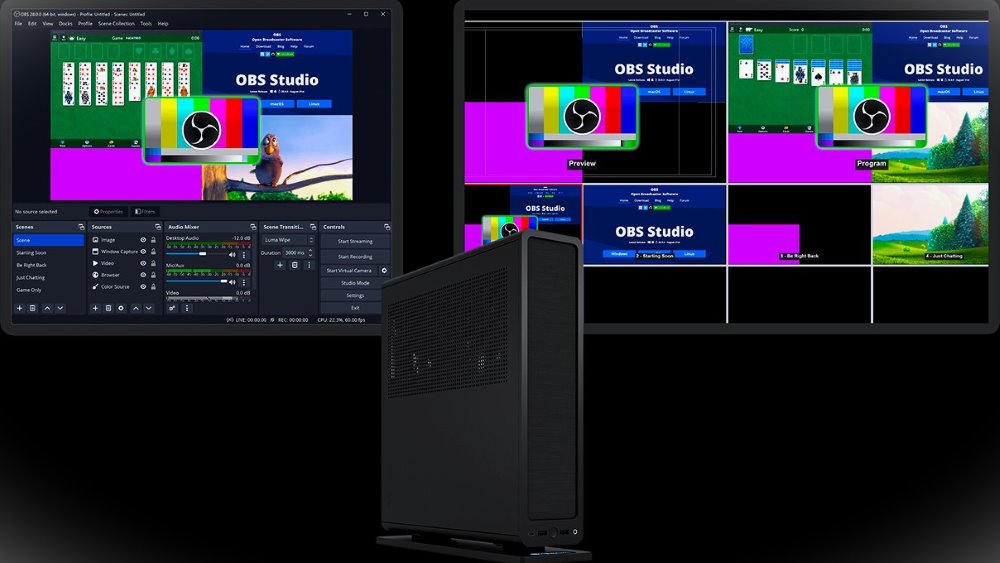- adalah salah satu platform paling populer yang digunakan untuk melakukan .
live streaming telah menjadi fenomena yang mendominasi , memberikan peluang bagi individu dan perusahaan untuk terhubung secara langsung dengan audiens mereka.
dengan antarmuka yang intuitif dan , memberikan pengalaman streaming yang baik dan benar.
1. mendownload dan menginstal obs studio
langkah pertama adalah mengunduh dan menginstal obs studio.
kamu dapat mengakses situs resmi obs studio di untuk mengunduh versi terbaru sesuai dengan sistem operasi yang kamu gunakan (windows, macos, atau linux).
setelah diunduh, ikuti proses instalasi yang sederhana.
2. konfigurasi awal obs studio
setelah berhasil diinstal, buka obs studio dan lakukan konfigurasi awal.
pilih ‘settings’ pada menu bagian bawah, lalu atur beberapa pengaturan kunci
- output settings
sesuaikan pengaturan output seperti bitrate, encoder, dan resolusi. pastikan untuk mengoptimalkan sesuai dengan kecepatan internet kamu.
- video settings
tetapkan resolusi dan frame rate yang sesuai dengan preferensi kamu dan kemampuan perangkat keras.
- audio settings
atur sumber audio input dan output.
pastikan perangkat audio yang digunakan telah terhubung dan diaktifkan.
3. menentukan sumber video dan audio
sebelum mulai live streaming, pastikan obs studio dapat menangkap sumber video dan audio dengan benar.
klik ‘+’ di bagian ‘sources’ dan pilih sumber video (misalnya, game, layar desktop, atau webcam).
demikian juga, tambahkan sumber audio dengan memilih ‘audio input capture’ atau ‘audio output capture’.
4. penyesuaian tampilan dan overlay
tata letak tampilan live streaming kamu dengan menyesuaikan elemen-elemen seperti overlay, teks, dan grafik.
kamu dapat menambahkan elemen-elemen ini dengan mengeklik ‘+’ di bagian ‘sources’ dan memilih opsi yang sesuai.
pastikan overlay dan teks tidak mengganggu konten utama dan mudah dibaca oleh penonton.
5. mengatur scence dan transition
scenes adalah kumpulan sumber video dan audio yang diatur untuk ditampilkan secara bersamaan.
kamu dapat membuat beberapa scenes untuk beralih antara konten dengan mulus.
pilih ‘scenes’ di obs studio, tambahkan scene baru, dan atur sumber video dan audio sesuai kebutuhan kamu.
juga, tentukan jenis transisi antara scene dengan mengklik ‘transition’ di bagian bawah.
6. uji stream secara lokal
sebelum memulai live streaming ke platform seperti twitch, youtube, atau facebook, uji stream kamu secara lokal.
klik ‘start streaming’ di bagian bawah obs studio dan periksa apakah video dan audio ditransmisikan dengan baik.
pastikan untuk memantau kualitas stream dan melakukan penyesuaian jika diperlukan.
7. mengatur encoder dan bitrate
penting untuk mengoptimalkan pengaturan encoder dan bitrate agar stream kamu memiliki kualitas yang baik tanpa membebani koneksi internet.
jika kamu menghadapi masalah buffering atau kualitas rendah, pertimbangkan untuk menyesuaikan pengaturan ini.
8. menggunakan fitur advanced obs studio
obs studio menyediakan fitur-fitur canggih seperti pengaturan hotkey, filter video, dan banyak lagi.
kamu juga dapat menyesuaikan warna, kontras, kecerahan, dan saturasi video dengan menambahkan filter.
disamping itu, tentukan hotkey untuk memudahkan kontrol selama live streaming.
9. monitor chat dan interaksi dengan penonton
selama live streaming, interaksi dengan penonton sangat penting.
pastikan untuk memonitor chat dan merespons pertanyaan atau komentar penonton. kamu dapat menggunakan perangkat terpisah atau menampilkan chat di layar streaming menggunakan obs studio.
10. simpan dan analisis rekaman stream
setelah selesai live streaming, obs studio memungkinkan kamu untuk menyimpan rekaman stream.
analisis rekaman ini dapat membantu kamu mengevaluasi performa, melihat area yang perlu diperbaiki, dan membuat perbaikan untuk stream berikutnya.
dengan mengikuti panduan ini, kamu dapat memastikan live streaming menggunakan obs studio berjalan dengan baik dan memberikan pengalaman yang memuaskan bagi penonton.
tetaplah eksperimen dengan pengaturan dan fitur baru untuk meningkatkan kualitas dan kreativitas live streaming.