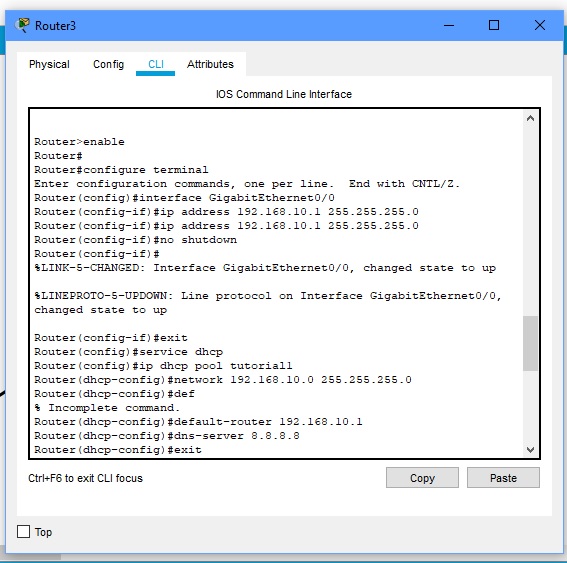bacakoran.co - cara instalasi pada aplikasi dengan menggunakan router.
(dhcp) merupakan protokol yang berbasis arsitektur client/server yang dipakai untuk memudahkan pengalokasian alamat ip dalam satu jaringan.
sebuah jaringan lokal yang tidak menggunakan dhcp harus memberikan atau memasukan alamat (ip) ke semua komputer secara manual.
simulasi membuat dhcp server dengan cisco packet tracer pada contoh kali ini akan menggunakan , dengan alamat ip untuk server 192.168.10.1 (host).
adapun beberapa hal yang kamu perlukan untuk membuat jaringan dhcp adalah router, switch, dan komputer/pc.
berikut adalah langkah-langkah yang dapat kamu lakukan untuk menginstalasi jaringan dhcp.
1. bukalah aplikasi cisco packet tracer
2. masukan router, switch, dan komputer/pc ke dalam workspace atau lembar kerja

router, switch, dan pc--cisco packet trecer
3. sambungkan ketiga hardware (perangkat keras) dengan menggunakan kabel straight
4. klik router dan masukan ip kedalamnya pada menu config
- pada saat di menu config pastikan sambungan kabel switch dan router ada di sambungan fast ethernet yang mana.
- setelah mengetahuinya masukan ip 192.168.10.1 pada kolom ipv4 address
- kemudian klik subnet mask yang akan otimatis mamasukan nilainya
- dan nyalakan router dengan menchecklist on
5. langkah selanjutnya adalah masuk ke menu cli pada router dan masukan perintah seperti gambar di bawah ini
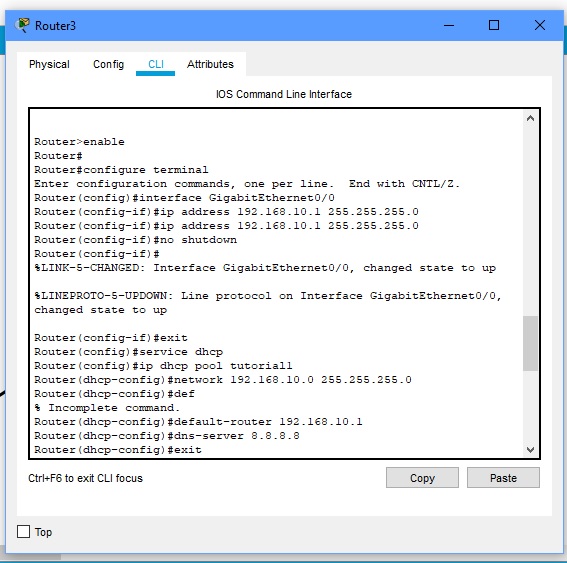
input perintah cli--cisco packet trecer
6. setelah melakukan beberapa perintah tersebut maka ip dhcp sudaah bisa kamu masukan pada pc
7. kamu dapat memasukan ip dhcp dengan cara
- klik pc
- display
- ip configuration
- ubah pengaturan ip dari static ke dhcp
8. setelah itu maka sudah dapat mengisi ip secara otomatis
itulah beberapa langkah yang dapat kamu lakukan untuk menginstalasi jaringan dhcp pada cisco packet trecer.
semoga dengan informasi tersebut kamu tidak bingung lagi dalam mengolah .*